

You can modify the space character following the number by clicking More > then Follow number with and select what you want. Then open Include level number from and select level 1. Add a dot before the level 2 "1" in the Enter formatting for number field. Then place your mouse before the ".1" in the Enter formatting for number field and open the Include level number from dropdown menu and select level 2. Remove unwanted characters and add a dot before the "1".

Select the right Number style for this level in the dropdown menu. Select level 3 in the Click level to modify list. These numbers won't be highlighted in grey in the Enter formatting for number field.
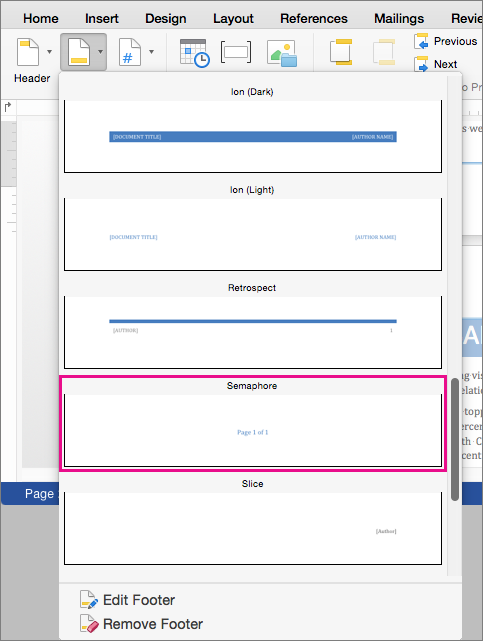
Inserting numbers manually in this field will give you static numbers which won't be linked to any dynamic numbering in your document. This will insert the numbering for level 1 before your numbering for level 2. Then open the Include level number from dropdown menu and select Level 1. Now how do I get the numbering style 1.1 at level 2? Pretty simple! Place your mouse before the ".1" in the Enter formatting for number field. You should get this result:Įrase the parenthesis character in the Enter formatting for number field and place a dot before the "1". Then we'll define the second level of numbering by clicking the number 2 in the Click level to modify list.Ĭhange the Number style for this level by clicking the associated dropdown menu then select 1,2,3. This will change the level 1 numbering format to "1.".

Let's take the following numbering for our titles "1.","1.1","1.1.1","2.","2.1","2.2" and so on.įirst replace the parenthesis character with a dot character in the Enter formatting for number field. We'll define and apply font styles and formats later on. We will only define the numbering ("1)","a)") and no format or style will be applied at this level. This will open the Modify Multilevel list window. Name your style however you want (here MyNewListStyle), then click the Format button > Numbering. This will open the Define New List Style window which we will use to customize the numbering style and format of our titles. Go to the Home tab > Paragraph section and click the multilevel list button. What we're going to do first is define a new list style to create a personalized numbering for our titles.
#How to number headings in microsoft word how to#
How to Build a Table of Contents in Microsoft Word How to Define Numbering Styles in Word So how can you build a customizable and structured table of contents with pretty personalized titles and numbering? You'll learn how in this guide. Not to mention that non-harmonized styles throughout the file can mess with the overall hierarchy of titles. This wouldn't be a big problem for smaller documents, but with hundreds of pages in a file it ruins the user experience and makes it painful to navigate from one section to another. You might often encounter documents that have messy tables of contents along with navigation panes with links to missing headings, non harmonized styles, and badly structured sections. It's tricky to make a good-looking and functional table of contents in Microsoft Word.


 0 kommentar(er)
0 kommentar(er)
